
SmartSVN offers a shell integration to have the SVN functionality of SmartSVN also present in certain parts of GUI shells, like in file dialogs. The shell integration is currently present on Microsoft Windows and Apple Mac OS X. It is only available when SmartSVN is running (except the one on Mac OS X 10.6).
Commands (Windows and OS X 10.5) From the shell's context menu, there are the most important SVN commands available for locally versioned files and directories. Performing commands from the shell's context menu results in the same dialogs and windows as if performing the commands from the. For details regarding the commands refer to.
同样适合mac版本 10.11.1,smartsvn 8.6和9.0等. 一.文件夹里面包含SmartSVN 8.6版本和 SmartSVN 9.0版本. 二.解压SmartSVN-Keygen.rar 然后打开解压后的文件里的 syntevo_keygen.jar 输入名称和邮箱 生产license文件(注:经过实地测试此适用包括8.5在内的版本 ). SmartSVN 11 - Client for Subversion; Pro version available. Download the latest versions of the best Mac apps at safe and trusted MacUpdate.
For commands performed from the shell, the same environmental settings are used as when performing them from the Project Window. This especially implies the, if for the current working copy directory a corresponding project exists. If no matching can be found, SmartSVN will use the. From the context menu, use Open Project (or Open SmartSVN if no file/directory is selected) to launch the and open the corresponding project. For the command icons, the icon files within lib/icons in the installation directory of SmartSVN are used.
The names are corresponding to the command names. For every command, there is a default icon and a grayed version, which has an additional -g in its name. If you prefer, you can replace these icons. Commands (OS X 10.6) Unfortunately, Apple has dropped the Finder integration API with OS X 10.6. Hence, SmartSVN only can provide a very simple alternative using socalled services. From the Finder's context menu three commands are available if files or directories are selected: Update from SVN, Commit to SVN and Open in SmartSVN. Note, that because of the limited services API these commands are available independent of the SVN state of these files or directories.
They are even available for items which are not SVN-controlled. In contrast with the shell integration on Windows and OS X 10.5, SmartSVN does not need to be running to be able to invoke the commands. If necessary, SmartSVN will start automatically.
Output Window All commands invoked from the shell integration will be executed in a special output window. You may select Close automatically on success to have the window closed automatically after all currently running operations have been completed successfully.
File menu. Use Show Changes on a selected file/directory to see what has been changed locally by executing the command. Use Log on a selected file/directory to see the corresponding. Use Close to close the frame. Edit menu.
Use Stop on one or more selected commands to cancel them. If no command has been selected, you will be asked whether to cancel all currently running commands. Use Customize to customize accelerators. Window menu Refer to for more details. Overlay Icons The overlay icons show the SVN states for the corresponding files and directories. Currently, overlay icons are only present on Windows. Because the number of possible overlay icons is limited by the operating system, only the most important SVN states have a special overlay icon, see for details.
Versioned, but unchanged files and directories do not have a special overlay icon. For all other SVN states, the modified icon is used. Overlay Icons.
On Windows, for technical reasons no icon overlays for files within your profile directory%USERPROFILE% are shown (except of sub-directory My Documents). Server Mode To provide the shell integration without requiring SmartSVN actually being open, SmartSVN can be started with the -server-mode argument, for details refer to.
Smartsvn Mac Os
Windows Shell Integration The shell integration adds overlay icons to directory and file views of Windows and SVN commands to the context menu for directories and files. You will especially see them for the Windows Explorer, but also for other software which e.g. Uses the native file dialogs of Windows. Installation You can choose to enable the shell integration for the installation of SmartSVN when using the installer bundle. It's also recommended to have SmartSVN automatically be started with the system startup, so the shell integration is available immediately. The installer offer a corresponding option which will add SmartSVN to the Autostart section, starting SmartSVN in.
Windows supports only a quiet small number of overlay icons. On Windows 10, for example, by default too much overlay handlers are already installed and hence you will see a confirmation dialog that will ask whether to put the SmartSVN overlay icons before the other overlay icons. If you choose not to do that, some overlay icons, e.g. For conflicted files, will not be shown. Uninstallation The shell integration will be uninstalled together with SmartSVN. You can also uninstall the shell integration independently from the Control Panel, Software, using Repair there.
Configuration In the, you can configure for which drive types and in which range of functions the shell integration shall be applicable. For every drive type you can choose whether to show Icon Overlays (and the context menu) or only the Context Menu or have the shell integration be completely Disabled.
If necessary, specify further Paths for which the shell integration will only be applicable with a limited range of functions, either only the Context Menu or completely Disabled. Use only plain paths, like c: temp or n:, but no patterns here. In general it's recommended to have Icon Overlays only enabled for Fixed Drives, because the display of the overlays may slow down your machine due to access to the working copy metadata (.svn directory). When having working copies located on fast network shares, Icon Overlays should work well here, too.
Smartsvn 9.2.2 For Mac Crack
In case you have a mix of fast network shares and, for example, slow VPN-tunneled shares, you may exclude the latter ones by the Paths input field. Mac OS X Finder integration The Finder integration lets you update or commit files files from the Finder or just open the working copy in SmartSVN. You can find the menu items Update from SVN, Commit to SVN and Open in SmartSVN in the Finder's context menu. Tray Icon By default, SmartSVN keeps running even when all frames have been closed.
To have SmartSVN still accessible, a tray icon is used. It's available for Microsoft Windows, most Linux desktop managers and other operating systems for which tray icons are supported. From the context menu of the tray icon, use New Project Window to open a new, New Repository Browser to open a new or Show Transactions to open the. Open the Preferences or information About SmartSVN. To exit SmartSVN, use Exit SmartSVN. On Mac OS SmartSVN is permanently available when SmartSVN is running, even when all frames are closed.
In this case it has a reduced menu bar, including the Window menu. The tray icon shows the progress of currently processing SVN operations which have been invoked from the shell extensions.
It also shows the presence of new revisions for the frame; the tooltip gives more information on which repositories have new transactions. You can disable the tray icon in the, Low-level Properties, by setting property ui.systemtray.enabled to false. In this case, SmartSVN will exit once the last frame has been closed.
Ui.systemtray.enabled property is not regarded when starting SmartSVN in. Status Cache The Status Cache is an optional Windows service which manages SVN status information for your working copies. It's primarily used to displayed the recursively modified state for directories, which is denoting that some files/subdirectories are modified. Also, the accesses Status Cache information to quickly give a preview of the working copy. To avoid unnecessary system load, the root directories which will be served by the Status Cache have to be explicitly configured. SmartSVN will ask you to do so for the first command which you perform through the Shell Integration. The Status Cache can be reconfigured any time in the: Cache Roots specifies the file system roots which will be served by the Status Cache.
Enter every root directory on a new line, wildcards are not allowed here. Optionally you can reset the Status Cache by Clear all cached status information. Selecting this option is only recommended if you definitely want to get rid of cached status information for a certain root directory as cached information is not discarded by simply removing this root directory from the Cache Roots list. Performance considerations You should carefully determine which root directories should be be served by the Status Cache, as the Status Cache will introduce a certain overhead to your system's load. This overhead comes more apparent the slower the file system to cache is. In general you should:.
Only configure to cache local harddisks. Avoid caching of possible temporary directories which might receive temporary working copies.
Smartsvn For Macbook Pro
Don't create a too detailled list of individual directories to cache So for instance, if all of your working copies are located at a separate drive D:, it will be perfect to have the Status Cache configured for this single root directory D: and nothing else. Uninstallation If you are only rarely working with the Shell Integration and additional recursively modified state is not important to you, you may completely uninstall the service. This can be done via the Control Panel/Add or Remove Programs, selecting the SmartSVN installer, Change and within the installer using Change again. Settings Directory The Status Cache settings are stored in%COMMONAPPDATA% SmartSVN statuscache-1, which is usually C: ProgramData SmartSVN statuscache-1. System properties can be configured in statuscache.properties.
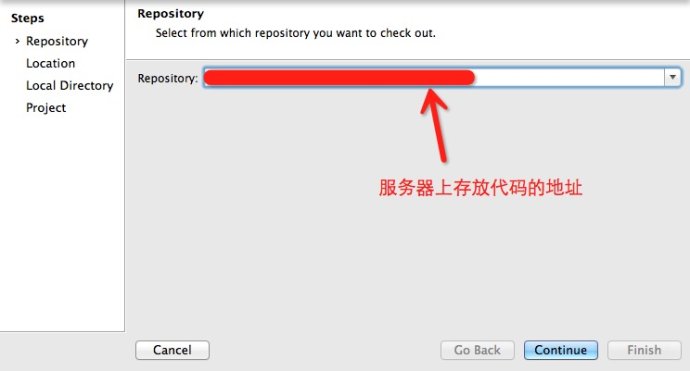
The SmartSVN Status Cache service runs under the system account and hence does not know about your SVN config file. Hence, global-ignores specified in this file will usually not be honored. There has been a workaround implemented for the common case where there is only one regular user account on your machine: in this case, the Status Cache will use this account's SVN config file instead. If this won't work for you, you may specify a custom SVN configuration directory in statuscache.properties, using system property statuscache.svnConfigDirectory. For example: statuscache.svnConfigDirectory=C:/Users/marc/AppData/Roaming/Subversion System properties System properties affecting the Status Cache will be configured in statuscache.properties. Following system properties are available: statuscache.refresh.background Usually a file system refresh will only be triggered once status information is requested from the Explorer integration – this is done for performance reasons. 'Recursive modification' information may become outdated, though.
To avoid this, set this property to true. Be aware that this will increase refreshing activity! Statuscache.refresh.onSvnWcDbChange For performance reasons, external modifications to the.svn/wc.db file will be ignored. This may result in outdated status information when working with another SVN client, like the command line client. If you want to still force SmartSVN to refresh in this case, set this property to true.
